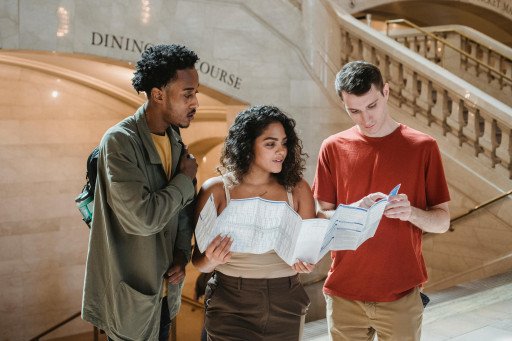Ease into Installation
Welcome to the world of simplistic yet powerful computing. If you’re an Ubuntu enthusiast inclined towards using terminal commands for software installations, this guide is tailored for you. Here, we present the ultimate steps to seamlessly install Google Chrome—a browser celebrated for its swift performance and user-friendly features, using the versatile tool that is the command-line interface.
System Update Checklist
Prior to inviting Google Chrome onto your system, it’s paramount to ensure everything is current. A pair of commands can refresh your package list and upgrade your system components:
sudo apt update
sudo apt upgradeRunning these ensures a smooth installation journey, devoid of unnecessary hiccups due to outdated software.
Acquisition of Google Chrome
Moving forward, your immediate step involves obtaining the official Google Chrome package. Since it’s not part of Ubuntu’s repository realm, you’ll be fetching it directly from the source using the wget utility:
wget https://dl.google.com/linux/direct/google-chrome-stable_current_amd64.debIt’s essential to match the download with your system architecture, with the amd64 version suitable for most.
Commencing the Install
Upon successful download, you’re set to engage the Google Chrome installation using dpkg:
sudo dpkg -i google-chrome-stable_current_amd64.debShould there be any cries for help regarding dependencies, pacify them with:
sudo apt-get install -fThis troubleshooter will tie up loose ends, ensuring Chrome settles in without a hitch.
Launching Your Browser
With installation complete, launch your new browser directly from the terminal:
google-chromeOr simply navigate to your applications menu and initiate it from there.
unfolding the power of windows bash a comprehensive guide to dominating the command line interface
Post-installation Configuration
To fully harness the capabilities of Google Chrome, consider syncing it with your Google account. Doing so unlocks cross-device bookmark and extension synchronization, among other perks. Moreover, take a moment to dive into the Chrome Web Store and personalize your browsing space with nifty tools and themes.
Updates and Upkeep
Though Ubuntu’s package manager shoulders the responsibility of updates, a manual check is as easy as:
sudo apt update
sudo apt upgradeThis proactive approach keeps both system and browser in lockstep with the latest advancements.
Navigating Troubles
Encounters with technical snags such as crashes or curious error messages might arise. When they do, begin by purging your cache or resetting the settings. For more targeted fixes, the Google Chrome Help Center and Ubuntu’s myriad forums are wellsprings of knowledge and advice.
Wrap-Up
To conclude,
We trust that our meticulous walkthrough has set you on a path of efficient, feature-rich browsing. As always, we are here to assist with any advanced customization queries, ensuring your journey with Chrome is nothing short of exceptional.
Related Posts
- 12 Key Insights into Deepin OS: A Comprehensive Guide
- Top 10 Techniques for Mastering Linux Routing: The Ultimate Networking Guide
- Unfolding the Power of Windows Bash: A Comprehensive Guide to Dominating the Command-Line Interface
- Installing Python 3.9 on Ubuntu: A 10-Step Comprehensive Guide
- 7 Essential Steps for Chmod Command Mastery in Unix Environments