Why Updating USB Drivers in Windows 10 is Crucial
For those navigating the technology of personal computers, maintaining the latest Updating USB Drivers in Windows 10 is paramount. These drivers act as the communicative bridge between your computer and its peripheral companions. With Windows 10, staying updated ensures not just performance but also uninterrupted connectivity for a seamless user experience.
The Significance of Current USB Drivers
Current Updating USB Drivers in Windows 10 are vital to support an extensive range of devices, ensuring they work harmoniously with your system. By staying updated, you avoid the pitfalls of device malfunctions, data loss, and slow transfer rates, while also improving overall compatibility and recognition.
Signs Your USB Drivers Need Attention
If USB-connected devices start to misbehave with symptoms like poor recognition, sluggish transfers, or frequent disconnects, it’s a clear sign your USB drivers may be falling behind the times.
Read more about device drivers on Wikipedia
Detailed Instructions for USB Driver Updates
Follow these pivotal steps to ensure your USB drivers stay current:
- Via Windows Update: Head over to “Settings” > “Update & Security” > “Windows Update” and click “Check for updates.” This method might cover your USB driver needs.
- Device Manager Approach: Right-click on Start, open “Device Manager,” expand the USB controllers list, and individually update drivers by searching online for the latest versions.
- Direct from the Manufacturer: Visit your hardware manufacturer’s website, enter your product details into the support section, download the latest USB drivers, and install as per instructions.
- Automated Software: Employ specialized software designed for driver updates—it will run a comprehensive scan and handle all updates, USB ones included.
Advanced USB Driver Management
When standard methods don’t cut it, consider these advanced tactics:
- Manual Install: Download the .inf or .exe driver file, update through Device Manager by pointing it to the downloaded file.
- Driver Rollbacks: If updates cause trouble, revert to earlier versions using the “Roll Back Driver” option in Device Manager.
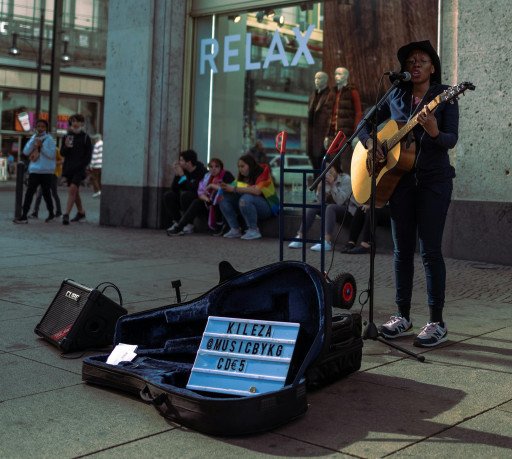
Maximizing USB 3.0 Driver Efficiency
With USB 3.0’s speedy data exchange, ensuring you have the most recent drivers is key to leveraging its full potential. Regular checks specific to USB 3.0 will keep your connection at its best.
Troubleshooting Post-Update Issues
Encountering hiccups post-update? A system reboot or reinstalling USB controllers through Device Manager often does the trick. Also, verify the compatibility of your USB hardware to quash any mismatches.
Stay Proactive with USB Drivers
Regular updates and proactive checks for new drivers can head off future problems—consider marking your calendar or enabling auto-updates if possible.
To Wrap Up
Regularly Updating USB Drivers in Windows 10 is a cornerstone habit for anyone seeking a reliable and high-functioning connection with their external devices. Your commitment to this practice will reward you with a smoother-running system and prolonged device lifespan.
Related Posts
- Master Windows 10 Update Process: A Step-by-Step Guide to Enhancements
- 5 Key Features of My PC Updater: A Complete Guide for Enhanced PC Performance
- Home Updater Solutions Guide: 7 Tips for Effortless Software Updates
- Updating Windows 8 to Windows 8.1 Guide: A Seamless Transition Strategy
- Updating Windows 8 to Windows 8.1: A Simple 5-Step Guide
